
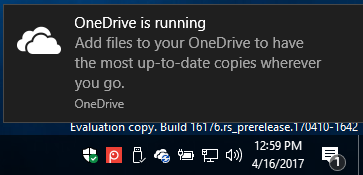
Rd "%LOCALAPPDATA%\Microsoft\OneDrive " /Q /S > NUL 2 > &1 Rd "%USERPROFILE%\OneDrive " /Q /S > NUL 2 > &1 Taskkill /f /im OneDrive.exe > NUL 2 > &1 Set 圆4= "%SYSTEMROOT%\SysWOW64\OneDriveSetup.exe " Set x86= "%SYSTEMROOT%\System32\OneDriveSetup.exe " Make sure to recheck the document for missing lines of code, if any. Now, copy the following code into the notepad app window.Click on the first result to launch the notepad app. Press the Win key and search for Notepad on your system.To remove OneDrive using a batch script, do as follows: However, there is a batch script that you can use to uninstall the app as well as remove all the traces of OneDrive from your system. The above-mentioned processes uninstall the app but do not delete the remaining traces of the OneDrive app. How to Uninstall OneDrive Using a Batch Script On the fly-out window that shows up, click the Settings gear at the top right, then select Preferences.4. If you don’t see the icon, click the upward facing caret to show the hidden app icons. On the taskbar, right-click on the OneDrive icon.
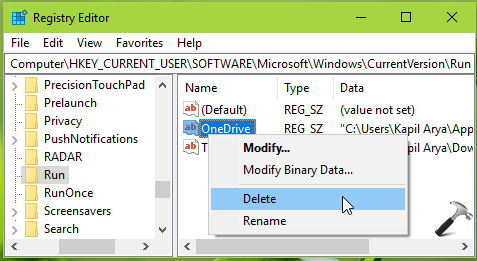
You can also disable OneDrive from automatically starting up on Windows from the app. How to disable OneDrive auto start from the app Windows won’t open OneDrive automatically when you sign in anymore. Next, look for Microsoft OneDrive in the list, right-click it, and select Disable. If you don’t see any tabs, click More Details first. Under Best match, click the Task Manager app.Ĭlick the Startup tab. To do that, click on the Start button, then search for Task Manager. With OneDrive installed, you can disable auto start via the Task Manager. You can turn this behavior off when using Windows and the steps below show you how to do that.

How to prevent OneDrive from starting up automatically on Windows 11Īs mentioned above, by default, OneDrive service will automatically start up when you sign into Windows. To get started with disabling OneDrive from starting up automatically on Windows 11, follow the steps below.


 0 kommentar(er)
0 kommentar(er)
